

- #IMPORTANT COMMAND PROMPT COMMANDS HOW TO#
- #IMPORTANT COMMAND PROMPT COMMANDS FULL#
- #IMPORTANT COMMAND PROMPT COMMANDS CODE#
- #IMPORTANT COMMAND PROMPT COMMANDS OFFLINE#
Type tracert in your Command Prompt, press the Space key, and enter the website that you want to visit (or any website of your choosing). For example, you can use this command on YouTube: nslookup IP Addresses Between Your Computer and Your Website This command allows you to find your business domain server’s IP address.Īll that you need to do is type nslookup, hit Space, and add your business domain. Yet another interesting command that you might want to use is “nslookup”. If you are using a VPN (virtual private network) for your work, you will have more information under the IPv4 Address.
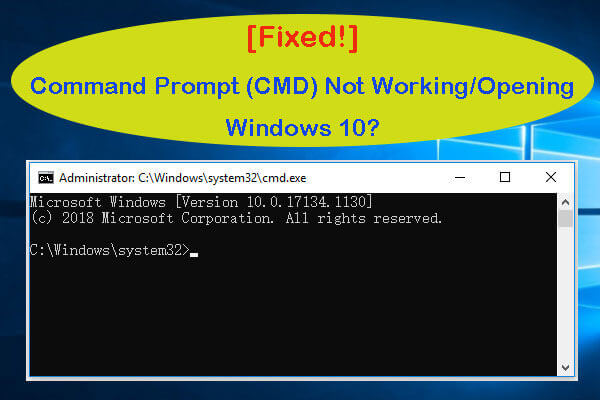
The following steps will help you find your computer’s IP address in no time: Of course, the Command Prompt can help you with this as well. If you want to manage settings and control virtually every aspect of Microsoft Defender Antivirus with commands, you should be using the PowerShell modules instead.Other Valuable Information You Can Get from the Command Prompt Your Computer’s IP AddressĪnother very important piece of information that you might need is your computer’s IP address.
#IMPORTANT COMMAND PROMPT COMMANDS OFFLINE#
For example, you cannot start an offline scan or change preferences. While you can manage a number of functions through Command Prompt, the tool is quite limited. This guide focuses on the more important commands you can use with Command Prompt, but the tool includes additional options, which you can view running the MpCmdRun Once you complete the steps, the items will be restored in the original or alternate location, depending on the command.
#IMPORTANT COMMAND PROMPT COMMANDS CODE#
However, Microsoft Defender Antivirus includes an option to check and remove malicious code that may be residing in the boot sector. Sometimes, viruses can also attack the boot sector causing unwanted behaviors, which can be challenging to troubleshoot and fix.
#IMPORTANT COMMAND PROMPT COMMANDS HOW TO#
On Windows 10, the boot sector is an essential section in the installation drive that stores the instructions on how to start the boot process.
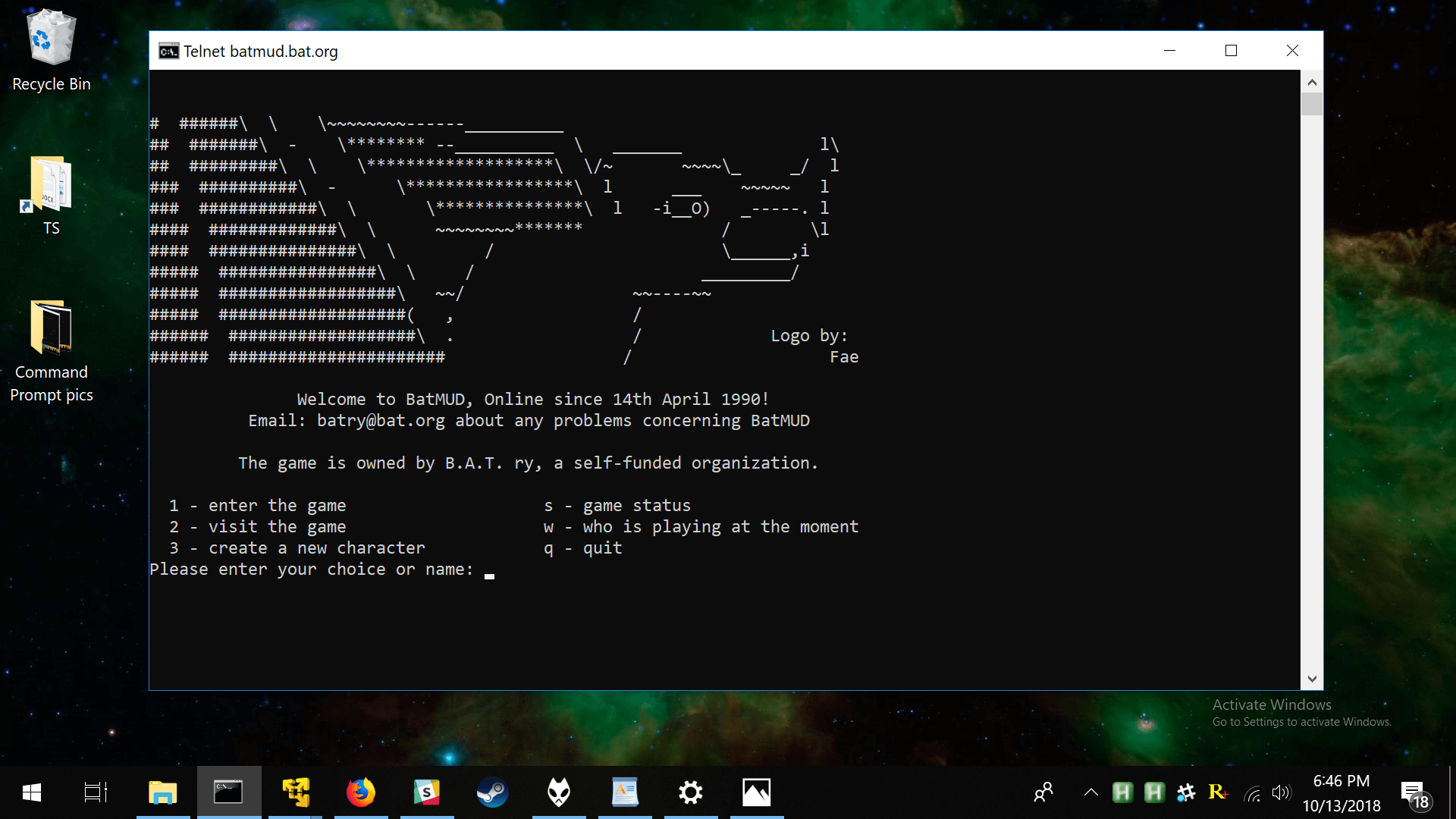
How to perform boot sector malware scan on Microsoft Defender If you are using the "-Timeout" option, then if the scan is taking a long time, it will timeout once the time you specified has been reached. Once you complete the steps, the anti-malware solution will only scan the location you specified.
#IMPORTANT COMMAND PROMPT COMMANDS FULL#
The option is also available for quick and full scan commands.


 0 kommentar(er)
0 kommentar(er)
